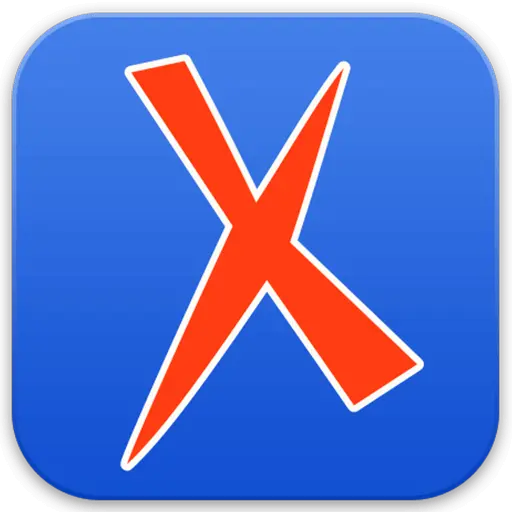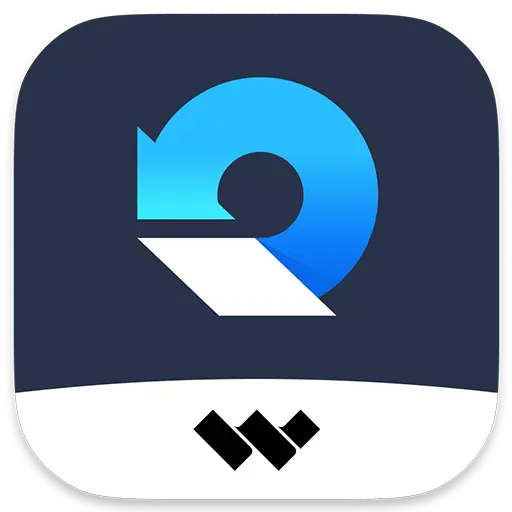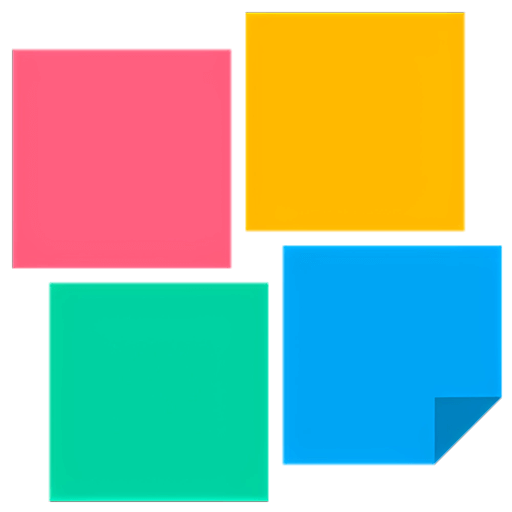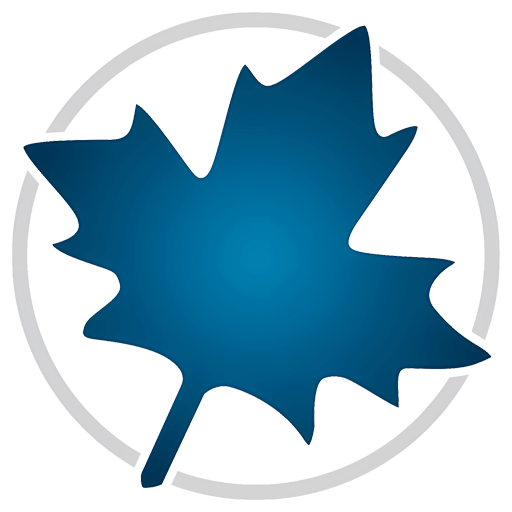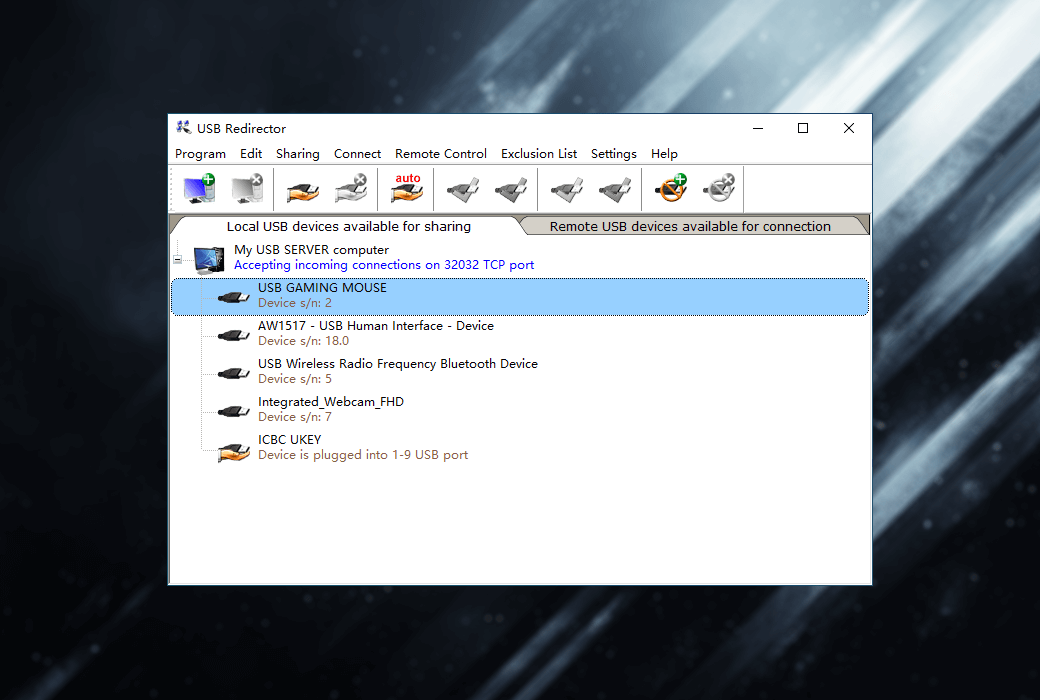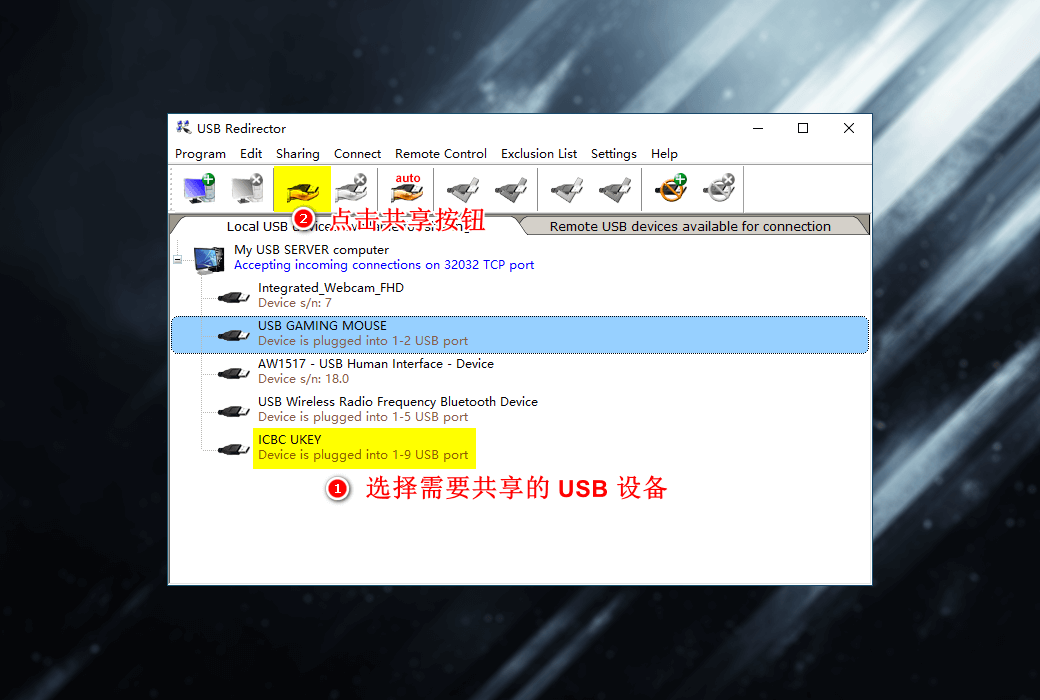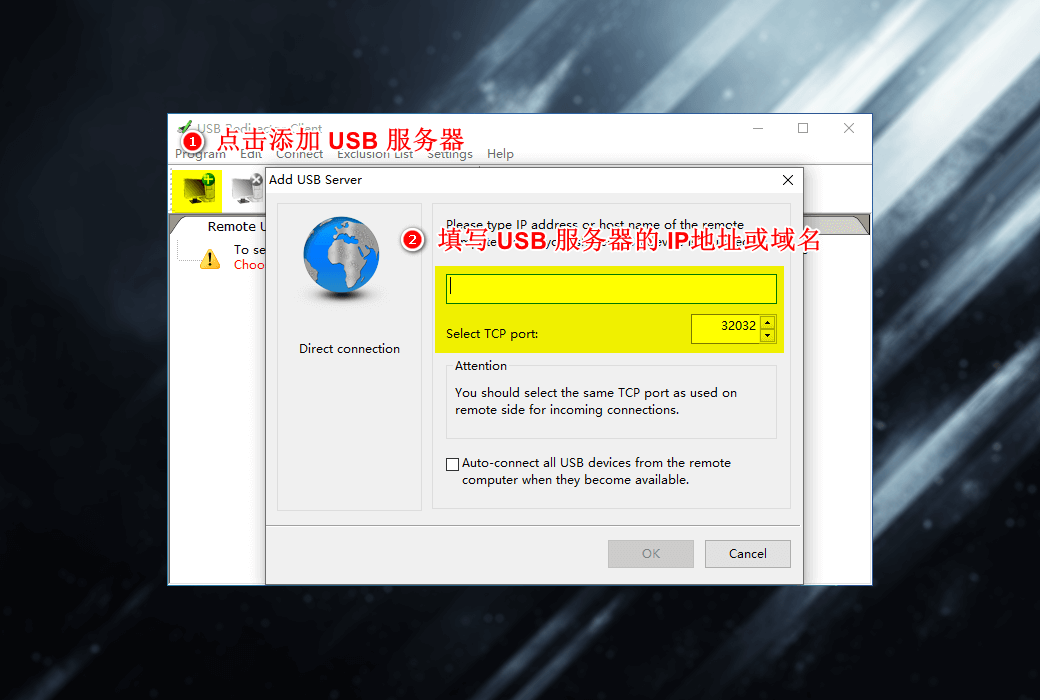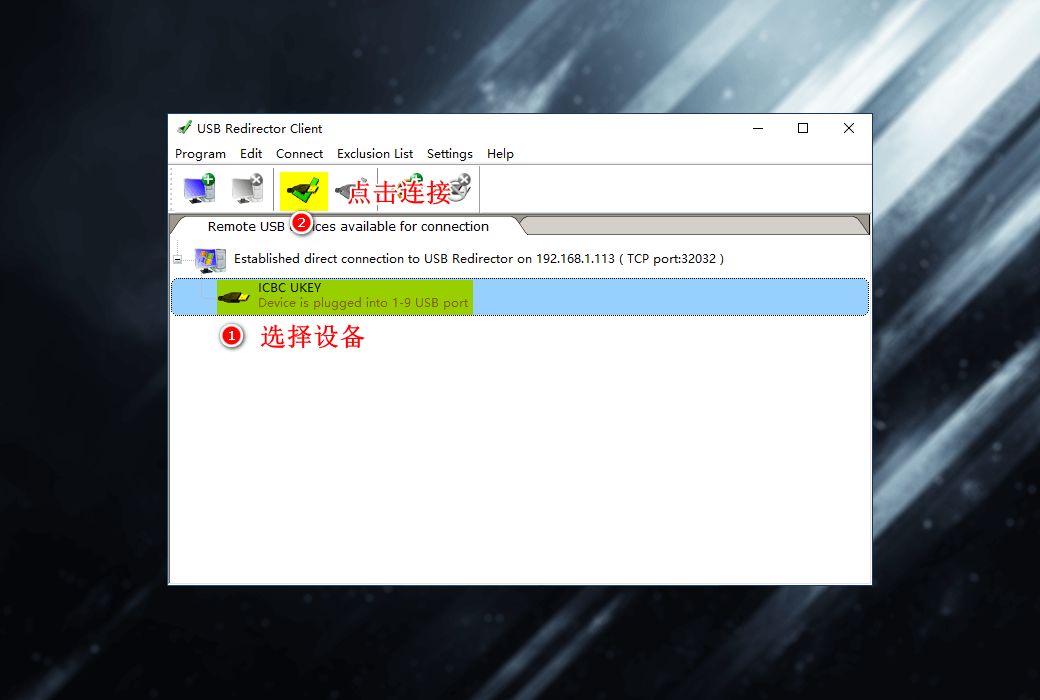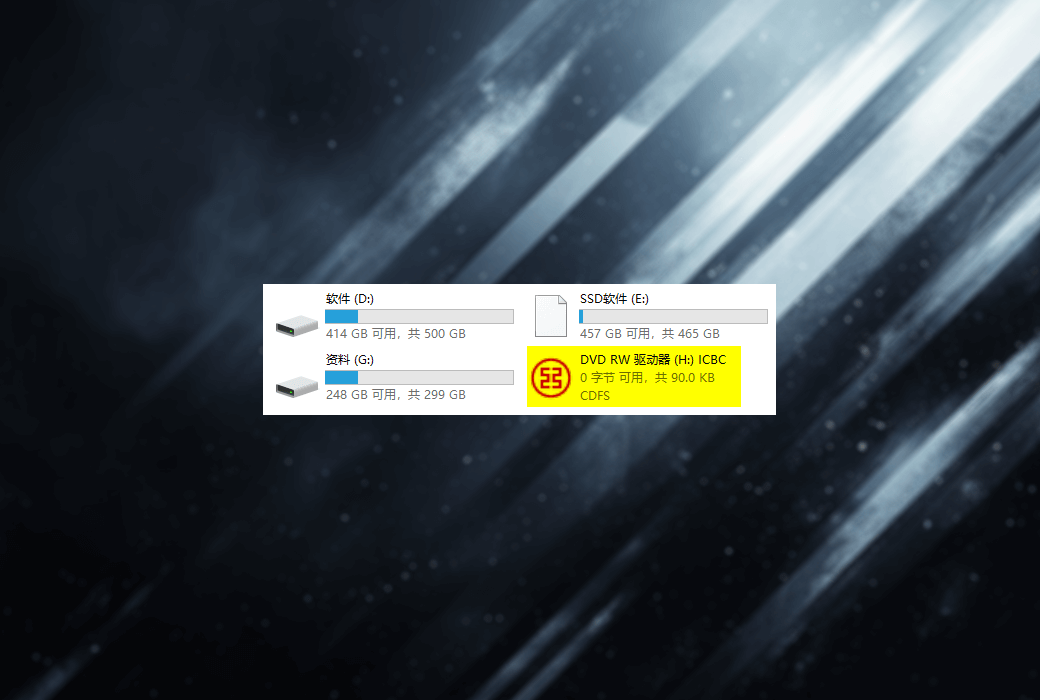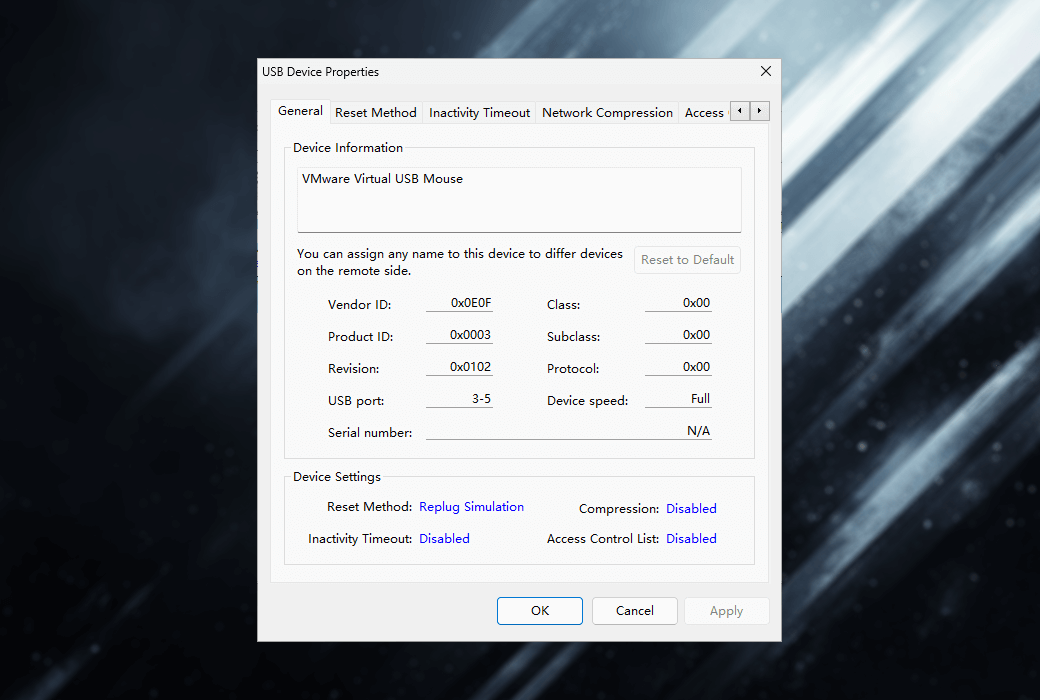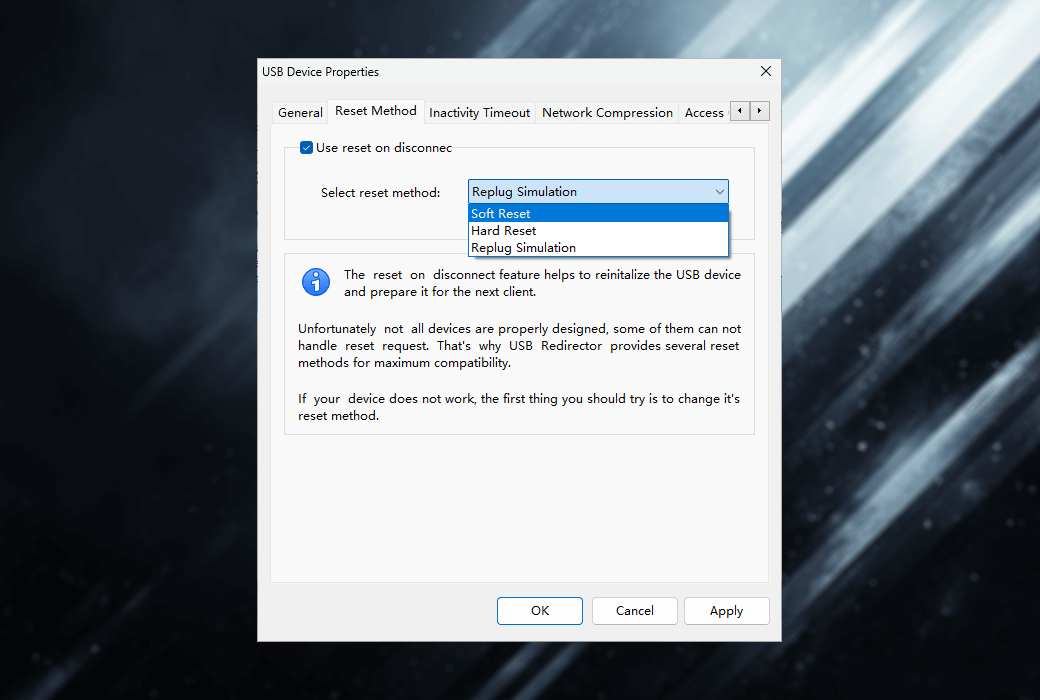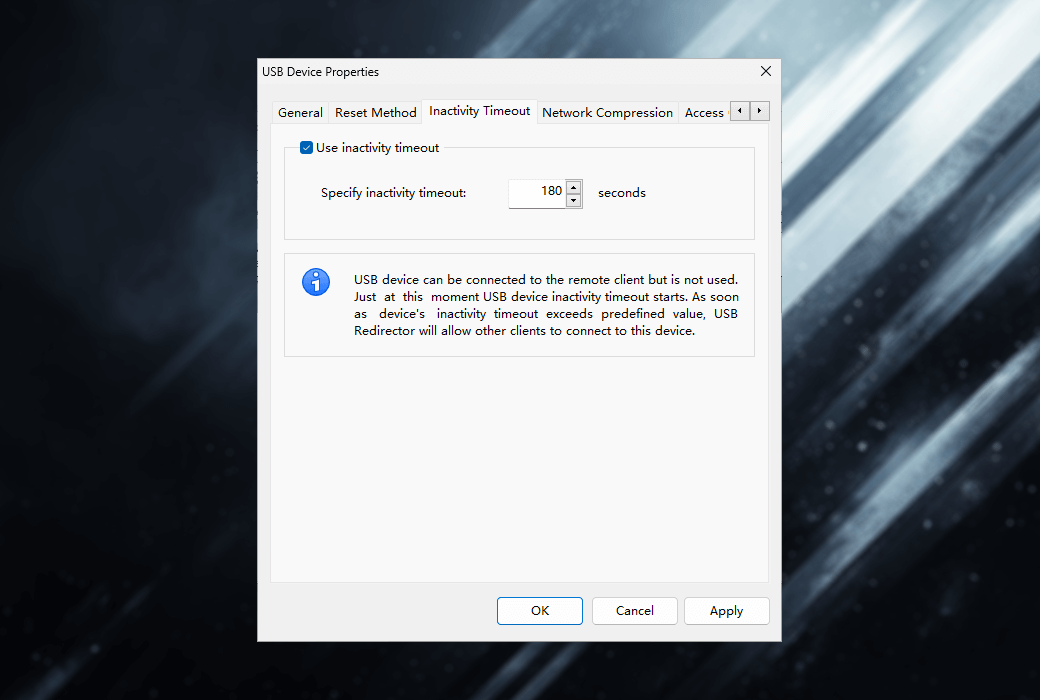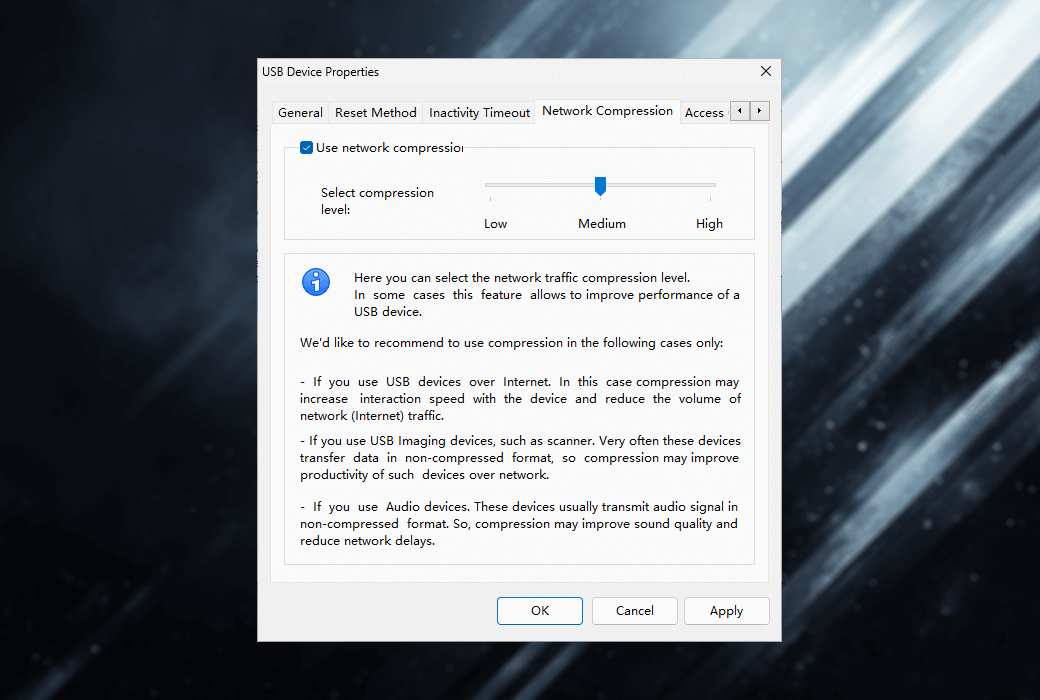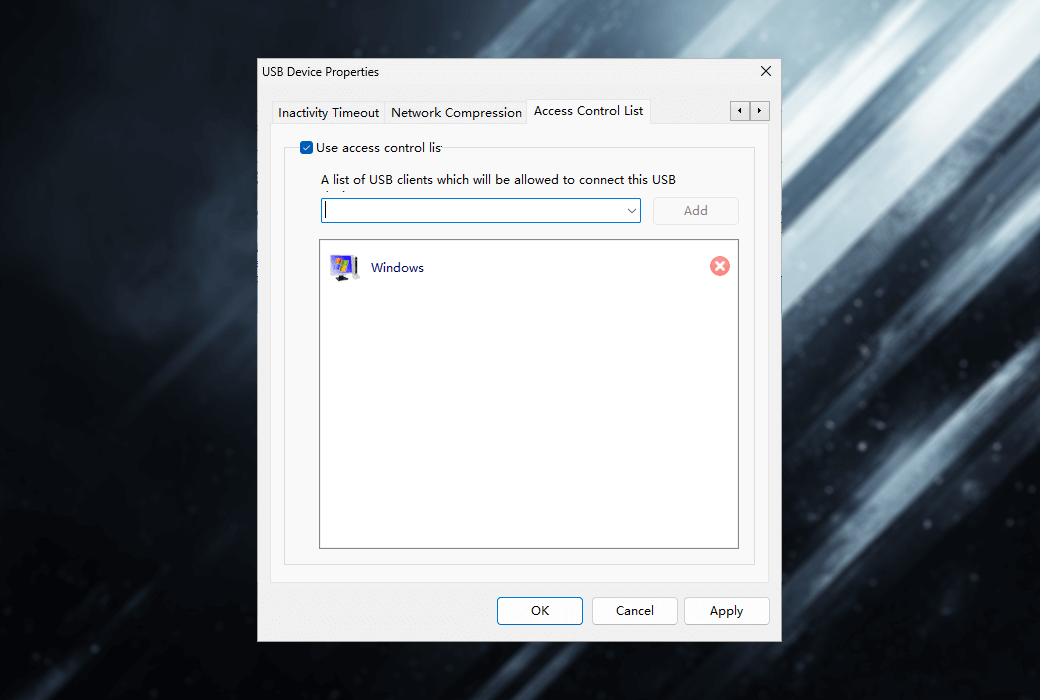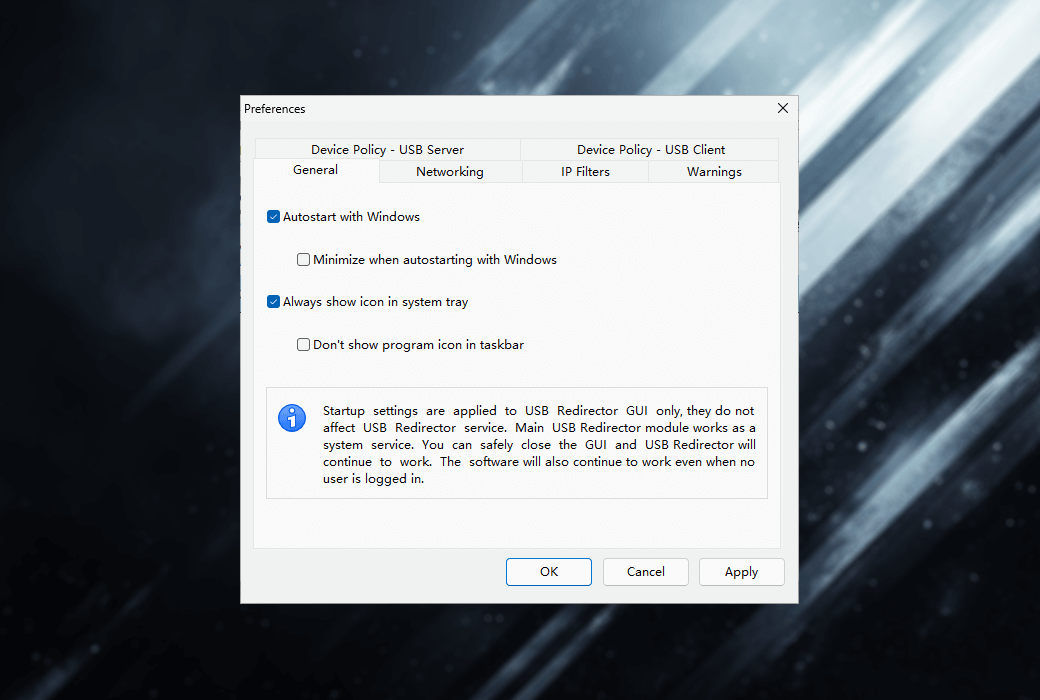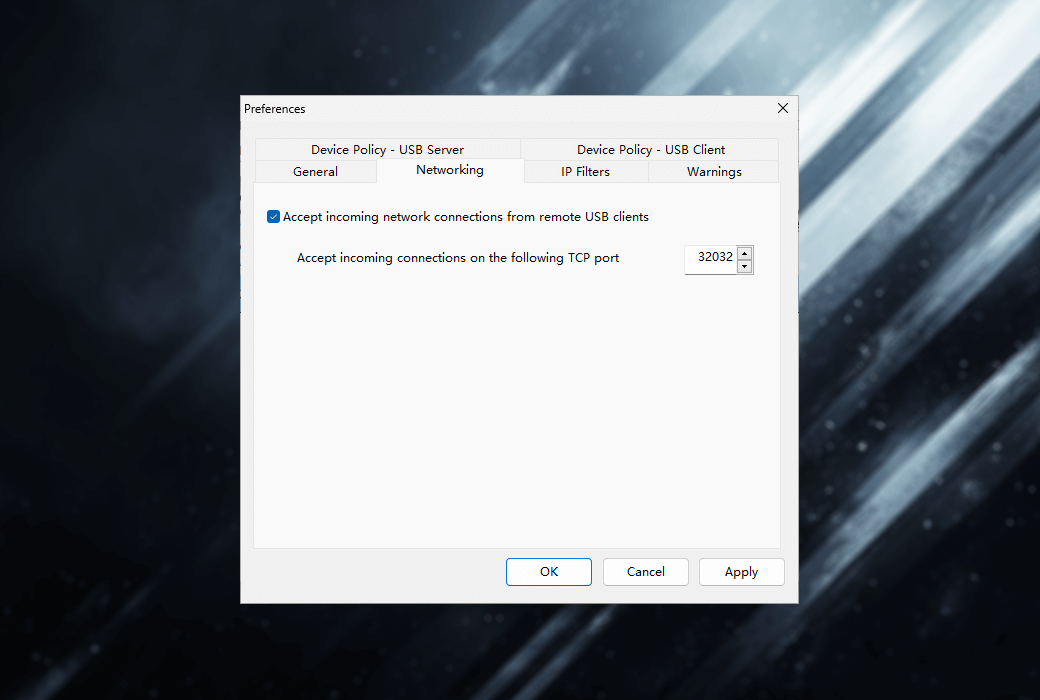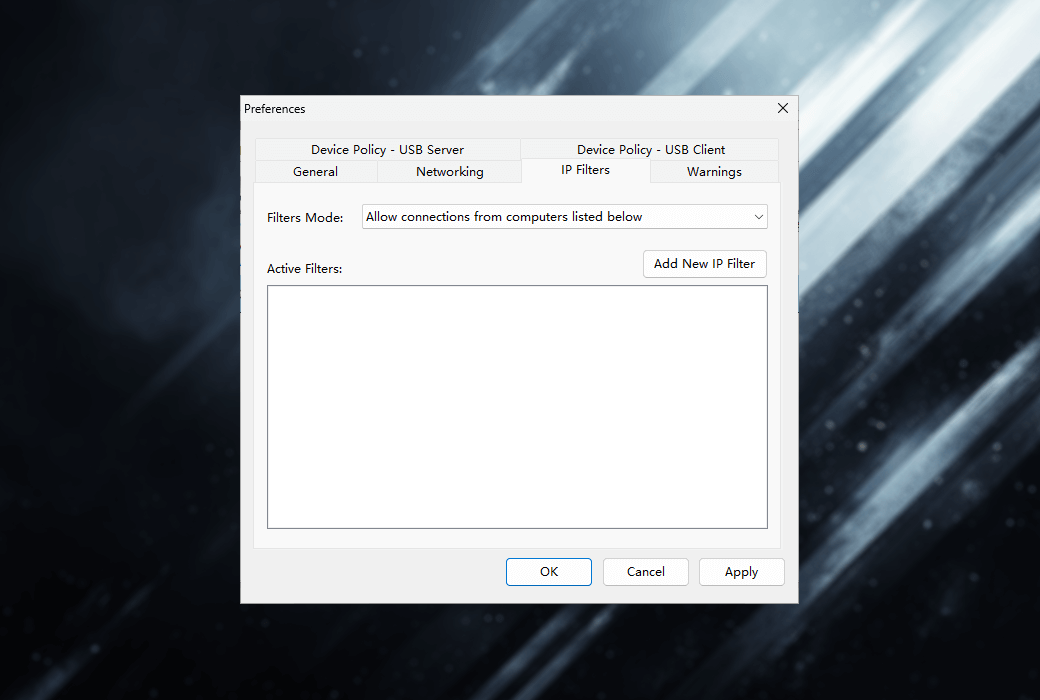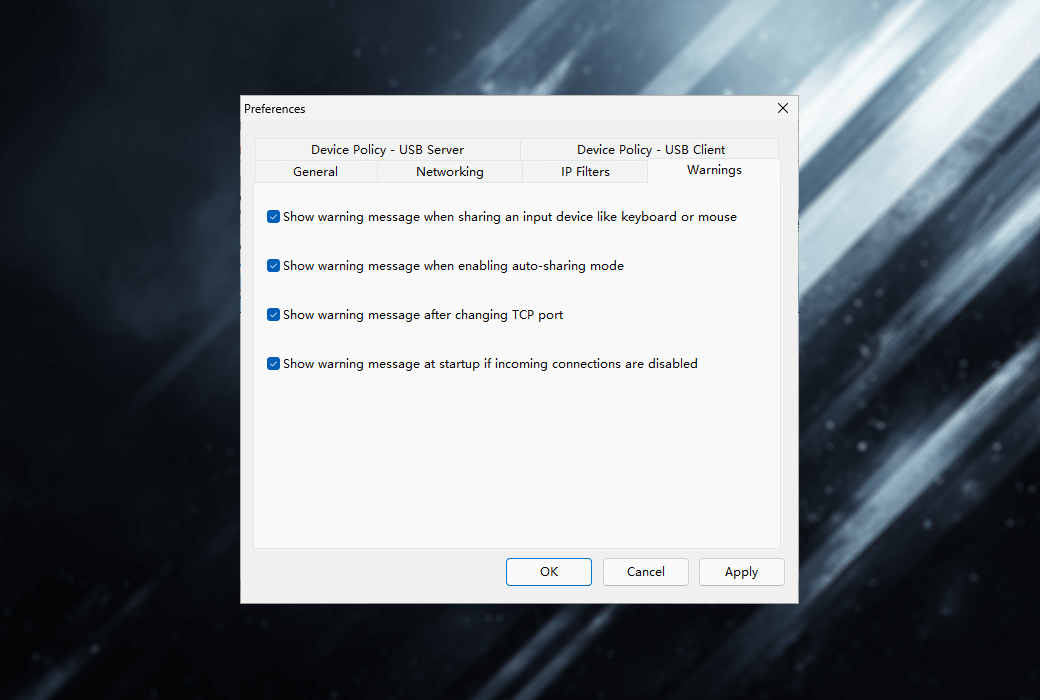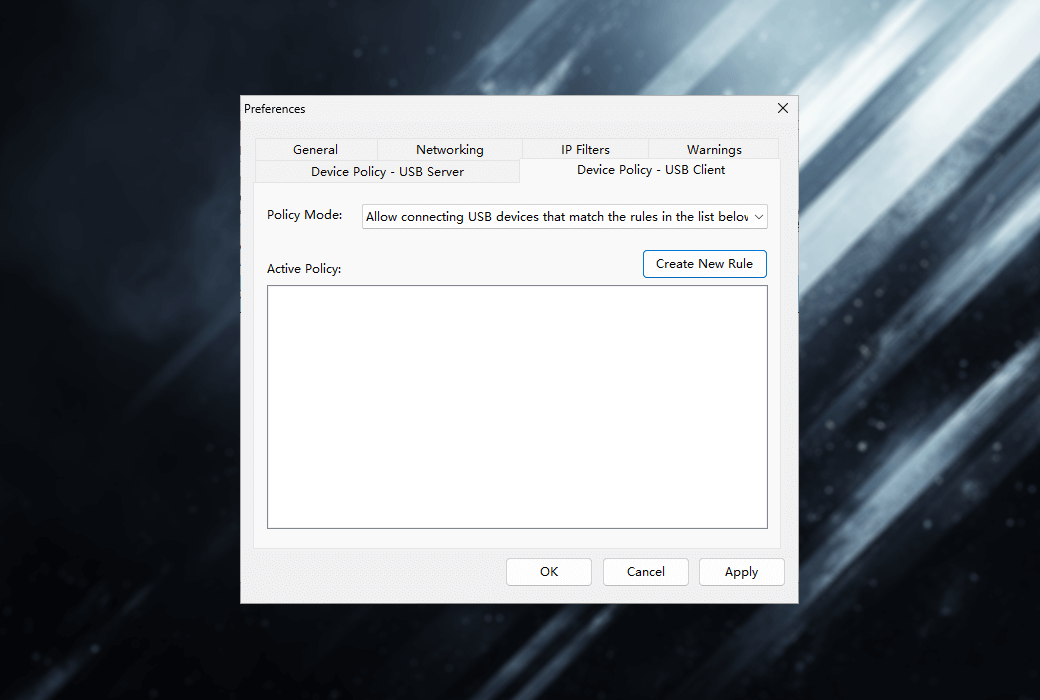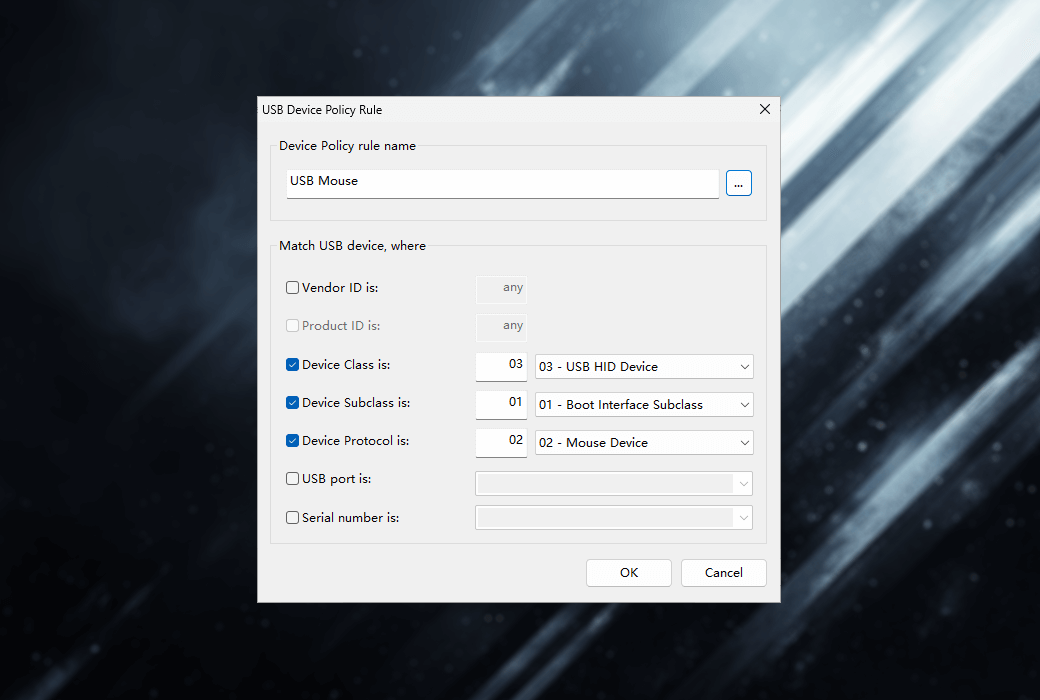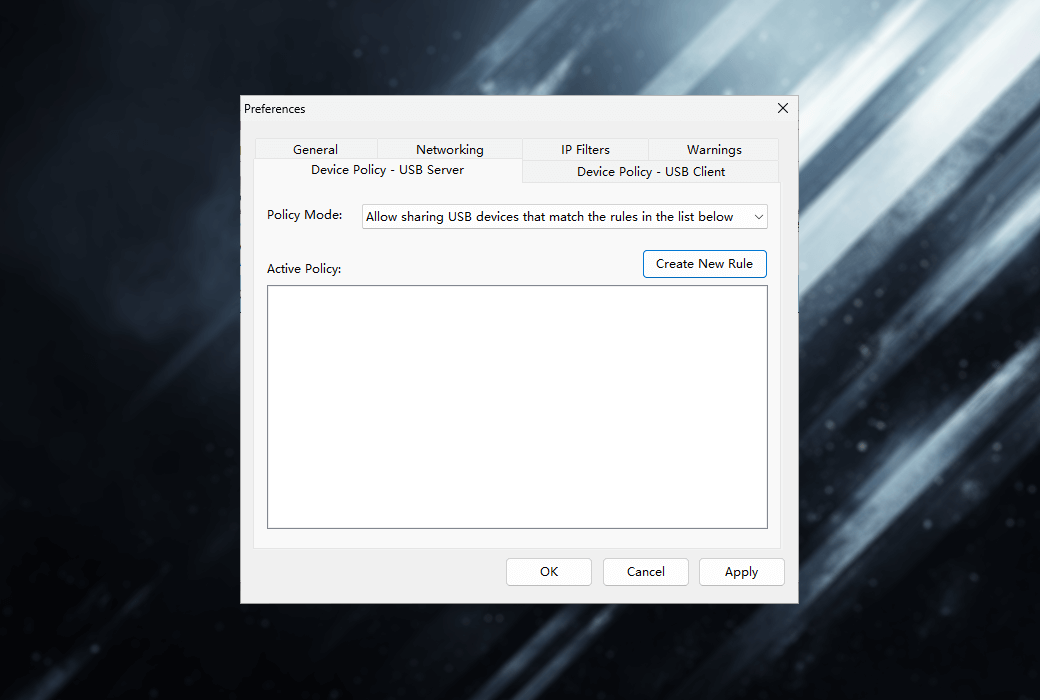You haven't signed in yet, you can have a better experience after signing in
 USB Redirector 6 USB Device Sharing Management Software
USB Redirector 6 USB Device Sharing Management Software

Activity Rules
1、Activity time:{{ info.groupon.start_at }} ~ {{ info.groupon.end_at }}。
2、Validity period of the Group Buying:{{ info.groupon.expire_days * 24 }} hours。
3、Number of Group Buying:{{ info.groupon.need_count }}x。
Please Pay Attention
1、Teamwork process: Join/initiate a Group Buying and make a successful payment - Within the validity period, the number of team members meets the activity requirements - Group Buying succeeded!
2、If the number of participants cannot be met within the valid period, the group will fail, and the paid amount will be refunded in the original way.
3、The number of people required and the time of the event may vary among different products. Please pay attention to the rules of the event.

USB Redirector 6 USB Device Sharing Management Software


USB Forwarder - A powerful solution for remote USB devices.
This software product allows remote use of shared USB devices via LAN, WLAN or Internet, just like they are directly connected to your computer!
The USB redirection controller can quickly solve your remote USB needs! It can serve as both a USB server and a USB client, as well as having a separate lightweight free client available. The USB redirection device communicates using a regular TCP/IP connection.
characteristic
- Access USB devices in the Hyper-V virtual machine or any other virtual machine.
- Organize fully functional USB servers for users in company or home networks.
- Use USB devices on computers with damaged or lost USB ports.
- Reposition USB devices between computers in the home network or through the Internet.
- With the help of Linux's USB Forwarder, redirect USB devices between Windows and Linux.
- Restrict physical access to USB devices but make them available for users on the network.
USB Forwarder is used as a backend service
The USB Forwarder program is used as a backend service, which means you don't have to keep the application open all the time. After configuring the program, it can be safely closed. Even if no user logs in or restarts, the USB Forwarder will continue to function. All devices you share will remain in a shared state.
licence
The USB Forwarder is licensed through each USB server. You should purchase a license for each computer that serves as a USB server (i.e. a computer physically connected to a USB device). We offer different types of licenses that allow redirecting different numbers of USB devices simultaneously. The license should be applied to USB servers.
To connect a USB device on a remote computer, you can use our free USB redirects client *.
* USB Redirector The device client is a free USB reseller that connects to shared USB devices. However, connecting USB devices shared by Linux's USB Forwarder requires payment.
system requirements
- Windows XP (SP3 or newer)
- Windows 2003 Server (SP1 or newer)
- Windows Vista
- Windows 2008 Server (including Server Core and Hyper-V Server)
- Windows 7
- Windows 2008 R2 Server (including Server Core and Hyper-V Server)
- Windows 8
- Windows 2012 Server (including Server Core and Hyper-V Server)
- Windows 8.1
- Windows 2012 R2 Server (including Server Core and Hyper-V Server)
- Windows 10
- Windows 2016 Server (including Server Core and Hyper-V Server)
- Windows 2019 Server (including Server Core and Hyper-V Server)

Official website:https://www.incentivespro.com/usb-redirector.html
Download Center:https://usb-redirector.apsgo.cn
Backup Download:N/A
Delivery time:Manual processing
Operating platform:Windows
Interface language:Supports English interface display.
Update instructions:The current version is lifetime valid and supports small version updates and upgrades, such as v6. x
Pre purchase trial:15 days of free trial.
How to receive the goods:After purchase, the activation information will be sent to the email address at the time of placing the order, and the corresponding product activation code can be viewed in the personal center, My Orders.
Number of devices:Can install 1 computer.
Replacing the computer:Uninstall the original computer and activate the new computer.
Activation guidance:To be added.
Special instructions:To be added.
reference material:https://www.incentivespro.com/usb-redirector.html

Any question
{{ app.qa.openQa.Q.title }}
How to use USB Forwarder for Linux in USB Client client mode?
USB Forwarder for Linux can be used in USB server mode or USB client mode.
Installing USB Forwarder for Linux in USB client mode
To install USB Forwarder for Linux in USB client mode on a computer, you should download and extract the installation package, and then execute the following command:
./installer.sh install-client
If you encounter any problems during the installation process, please read our installation troubleshooting guide.
If the installation is successfully completed, the system will run a program namedusbsrvd The daemon is responsible for the actual redirection work. You need to useusbclnt Command line tool to connect/disconnect USB devices, which is also installed in your system. All subsequent operations are performed through this tool.
Command line syntax
usbclnt The general command-line syntax for tools is:
usbclnt <command>
among<command>It is one of the following options:
-a, -add-server <address:port>
Add the USB server to the configuration.
-r, -remove-server <address>:<port> | <serverid>
Remove the remote USB server from the configuration and disconnect all USB devices from the server.
-c, -connect <server> <device> | <serverid>-<deviceid>
Connect to the specified device on the specified server. Firstly, you need to add the server to your configuration.
-u, -disconnect <server> <device> | <serverid>-<deviceid>
Disconnect the specified device from the specified server.
-add-exclusion <server> <device> | <serverid>-<deviceid>
Add the specified device to the exclusion list.
-remove-exclusion <server> <device> | <serverid>-<deviceid>
Remove the specified device from the exclusion list.
-auto-connect on|off <server> <device> | <serverid>-<deviceid>
Enable or disable automatic connections for individual devices.
-auto-connect on|off <server> | <serverid>
Enable or disable automatic connections for all devices on the specified server.
-l, -list-devices
List all USB servers and their USB devices in the current configuration.
-i, -info
Display information about this USB client.
-version
Display program version.
The parameters used in the command are as follows:
<deviceid>It is from-list-devicesThe device ID number displayed by the command.
<serverid>It is from-list-devicesThe server ID displayed by the command.
<device>It is a combination of one or more of the following parameters used to identify USB devices:
-deviceid <deviceid>
from-list-devicesThe specific device ID number displayed by the command.
-vid <vendorid>
USB device supplier ID.
-pid <productid>
USB device product ID.
-serial <serial>
USB device serial number.
-usb-port <port>
The USB port number displayed by the - list devices command.
-device-name "<name>"
The USB device name displayed by the - list devices command. The name must be enclosed in double quotation marks.
<server>One of the following parameters is used to identify a remote USB server:
-serverid <serverid>
from-list-devicesThe specific server ID displayed by the command.
-server <address>:<port>
The address and port number of the remote USB server, such as-list-devicesCommand display.
Connect to USB server
To connect to a remote USB server, you need to add it to the configuration. The USB Forwarder will automatically maintain connections to all USB servers in the configuration. This means that if the connection is interrupted for some reason, the USB Forwarder will automatically reconnect until the connection is successful.
To add a USB server to the configuration, you need to execute the following command:
usbclnt -add-server 192.168.1.2:32032
If successful, this command will display the following message:
user@linux-vm:~$ usbclnt -add-server 192.168.1.2:32032
====================== OPERATION SUCCESSFUL =====================
USB server has been added
===================== ======================= ===================
user@linux-vm:~$
Get a list of USB servers and USB devices
To obtain a list of USB servers and their USB devices, you need to perform:
usbclnt -list-devices
You will see the following output:
user@linux-vm:~$ usbclnt -list-devices
================== LIST OF REMOTE USB DEVICES ===================
1: USB server at 192.168.1.2:32032
Mode: manual-connect Status: connected
|
|- 1: Flash Disk USB - USB Mass Storage Device
| Vid: 0ea0 Pid: 2168 Serial: 611041F0886000B9
| Mode: manual-connect Status: available for connection
|
`- 19: FM1083 FORTEMEDIA - Composite USB Device
Vid: 138c Pid: 0001 Port: 2-2
Mode: manual-connect Status: available for connection
===================== ======================= ===================
user@linux-vm:~$
All devices and servers are assigned unique ID numbers in the USB Forwarder, which help to easily connect or disconnect devices, or manage servers in the configuration. IDs from-list-devicesThe command displays as shown above.
Each USB server displays a status, which may include:
Connected - USB client connected to remote USB server disconnected - USB client cannot connect to remote USB server version conflict - USB server version on remote computer is incompatible
Each USB device displays its own status:
Available for connection - Remote USB device available for connection not available - Remote USB device not available connected - Remote USB device already connected to this computer in exclusion list - Remote USB device in exclusion list, unable to connect
Connect USB devices through ID
For example, to connect a device named "19: FM1083 FORTOMEDIA - Composite USB Device" from a server named "1: USB Server at 192.168.1.2", you need to execute the following command:
usbclnt -connect 1-19
If successful, this command will display the following message:
user@linux-vm:~$ usbclnt -connect 1-19
====================== OPERATION SUCCESSFUL =====================
USB device connected
===================== ======================= ===================
user@linux-vm:~$
Connect USB devices through VID and PID
USB devices can be connected through their VID and PID. To connect a device named "19: FM1083 FORTOMEDIA - Composite USB Device" from a server named "1: USB Server at 192.168.1.2", you need to perform:
usbclnt -connect -server 192.168.1.2:32032 -vid 138c -pid 0001 -usb-port 2-2
If successful, this command will display the following message:
user@linux-vm:~$ usbclnt -connect
-server 192.168.1.2:32032 -vid 138c -pid 0001 -usb-port 2-2
====================== OPERATION SUCCESSFUL =====================
USB device connected
===================== ======================= ===================
user@linux-vm:~$
Disconnect USB device connection
To disconnect the device named "19: FM1083 FORTOMEDIA - Composite USB Device" from the server named "1: USB Server at 192.168.1.2", you need to perform:
usbclnt -disconnect 1-19
If successful, this command will display the following message:
user@linux-vm:~$ usbclnt -disconnect 1-19
====================== OPERATION SUCCESSFUL =====================
USB device disconnected
===================== ======================= ===================
user@linux-vm:~$
The article is translated from official documents, please refer to the official version for details:https://www.incentivespro.com/usb-client-usage.html